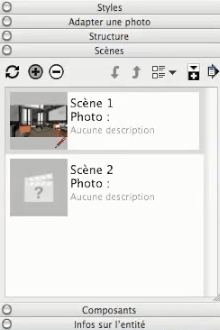Hallo,
In diesem neuen Tutorial werden wir die Erstellung und Verwendung von Szenen in SketchUp vorstellen. Den Hauptteil dieses Tutorials finden Sie in diesem Video auf unserem Youtube-Kanal:
Wir nehmen die Szene aus unserem vorherigen Tutorial. Ich verweise Sie auf letztere.
Um diese Szene zu erstellen, waren wir auf „Ansicht/Animation/Szene hinzufügen“ gegangen. Aber heute werden wir wechseln und durch ein anderes Menü gehen, nämlich das Menü „Fenster/Szenen“. Dieser bietet uns viel mehr Informationen. Wenn wir das Fenster „Szene“ öffnen, braucht SketchUp einige Zeit, um eine Miniaturansicht der zuvor erstellten Szene zu generieren.
Aber was ist eine Szene? In einer Szene wird alles gespeichert, was nicht Geometrie oder Textur ist. Wenn wir z. B. herumlaufen und auf eine Szene klicken, positioniert uns SketchUp genau mit unserer Zwei-Punkt-Perspektive und allen im letzten Tutorial erstellten Elementen neu. Dies ist sehr praktisch, wenn Sie sich in der Navigation verirren oder gegen Wände laufen.
Wir zeichnen Szenen auf, um Kamerastandpunkte zu speichern. Dies wird interessant sein, wenn wir die Ansichten aufrufen. Wenn wir jemals eine Änderung vornehmen müssen und unseren Standpunkt in einer Szene gespeichert haben, können wir denselben Standpunkt mit der Änderung wiederherstellen. Typischerweise, wenn wir unsere Tabelle verschieben, können Sie sehen, dass die Tabelle an der gleichen Stelle bleibt, wenn wir auf unsere Szene klicken.
Wir werden heute noch ein wenig weiter in die Kulissen schauen. Wir werden sehen, was interessant ist.
Wenn wir das „Rechteck“-Werkzeug nehmen und unsere Decke modellieren. Ein nützlicher Tipp: Wir werden die Vorderseite unserer Decke invertieren, so dass die Vorderseite unten liegt. Wir wählen sie aus und klicken mit der rechten Maustaste auf „Gruppe erstellen“, um eine Gruppe für unsere Draufsicht zu erhalten. Wenn wir wieder auf Szene 1 klicken, sehen wir, dass unsere Decke erschienen ist. Wenn wir in die Draufsicht wechseln, sehen wir unsere Decke. Aber in dieser Szene möchten wir keine Obergrenze haben. Also klicken wir mit der rechten Maustaste auf „Ausblenden“. Die Decke wird nicht gelöscht, sie wird nur ausgeblendet. Wir gehen auf „Kamera/Parallelprojektion“. Wir befinden uns also in einer Projektion völlig „iso“ d.h. ohne Wahrnehmungswirkung.
Wir kommen zurück zur Draufsicht und sehen, dass das Gesims ein wenig an Verständnis verliert. Wir klicken also mit der rechten Maustaste darauf und sagen „Ausblenden“. Und dort werden wir auf das „Plus“ klicken, um eine Szene hinzuzufügen. Wir haben eine Szene mit der Eingangsansicht und eine Szene mit der Draufsicht erstellt. Wir können so viele Szenen hinzufügen, wie wir wollen.
Wir klicken auf unsere Szene 1, und klicken auf das kleine Plus und schreiben „Eingabeansicht“. Wir drücken die Eingabetaste, weil sonst der Name nicht berücksichtigt wird. Dann klicken wir auf Szene 2, und geben „Draufsicht“ ein. Wir haben jetzt zwei Registerkarten, eine Registerkarte für die Eingangsansicht, die uns den Sims, die Decke und einen bestimmten Kamerawinkel zeigt. Sowie eine Draufsicht, die uns einen guten Überblick verschafft, um z.B. Abmessungen oder ein globales Layout zu präsentieren.
In unserer Draufsicht haben wir übrigens drei Einbauten, die sichtbar sind. Um unsere Draufsicht zu aktualisieren, klicken wir mit der rechten Maustaste auf „Aktualisieren“. Jetzt merkt sich SketchUp, dass in der Draufsicht die drei Einbauteile ausgeblendet sind. Der Unterschied zwischen Ausblenden und Löschen besteht darin, dass das Löschen in allen Szenen erfolgt und das Ausblenden nur in einer Szene möglich ist.
Bitte hinterlassen Sie Ihre Meinung in dem unten stehenden Kommentar.