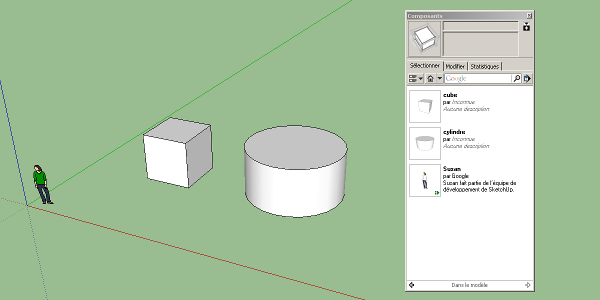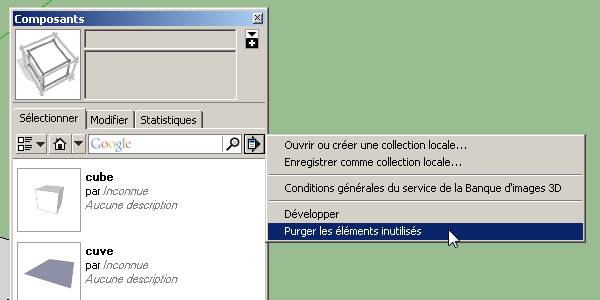Komponenten-Fenster
In diesem Lernprogramm sehen wir uns das Komponentenfenster an. Dieses Tutorial wird uns auch ermöglichen, die Verwendung der 3D-Bildbank über das Fenster „Komponenten“ besser zu verstehen.
Um die Verwendung unseres „Komponenten“-Fensters zu verstehen, werden wir zwei Komponenten erstellen. Die erste nenne ich einen Würfel und die andere einen Zylinder (Sie werden erraten haben, dass ich einen Würfel und einen Zylinder gemacht habe). Jetzt bitte ich Sie, in das Menü „Fenster“ zu gehen und „Komponenten“ zu wählen. Daraufhin wird das Komponentenfenster angezeigt. Wir klicken auf das kleine Haus im Fenster neben dem Suchfeld „Google“. Dieses kleine Haus zeigt an, dass wir alle Komponenten sehen werden, die sich in unserer Datei befinden. Die kleine Besonderheit, die wir kennen müssen, ist, dass, wenn wir eine Komponente in unserer 3D-Ansicht löschen, die Komponente nicht aus der Datei gelöscht wird und somit in diesem Fenster bleibt. Dieses Fenster enthält nicht die Gruppen, sondern nur die Komponenten.
Wir können feststellen, dass Susan (die Frau in 2D) auch eine Komponente ist.
Dank dieses Fensters können wir sehr einfach Kopien unserer Komponenten erstellen. Wir müssen nur einen einfachen Klick auf die gewünschte Komponente machen. SketchUp setzt automatisch das „Verschieben“-Werkzeug an das Ende unserer Komponente, die wir mit einem einfachen Klick dort platzieren können, wo wir sie haben wollen. Der Punkt, der für die Platzierung der Komponente herangezogen wird, ist der Ursprungspunkt der Komponente, als sie erstellt wurde. Wir können es ändern, aber das ist nicht der Zweck dieses Tutorials.
Wie gesagt, in diesem Fenster finden wir alle Komponenten, die wir in unserem Modell erstellt haben, auch wenn wir sie später gelöscht haben. Wenn Sie die Komponenten aus Ihrem Fenster entfernen möchten (was sie diesmal dauerhaft entfernt), können Sie mit der rechten Maustaste auf die Komponente (im Fenster) klicken und auf „löschen“ klicken. Wenn Sie ein Fenster mit der Meldung „Warnung: Alle Kopien werden gelöscht“ erhalten, bedeutet dies, dass noch eine Kopie dieser Komponente in Ihrem Modell vorhanden ist. Ansonsten haben Sie eine weitere Möglichkeit, Sie können alle Komponenten aus Ihrer Datei entfernen, die sich nicht irgendwo in Ihrer 3D-Ansicht befinden. Dazu können Sie im Fenster auf den Pfeil „Details“ drücken und die Option „Unbenutzte Elemente bereinigen“ wählen.
Wenn Sie die Eigenschaften der Komponente wie bei ihrer Erstellung ändern möchten, geschieht dies ebenfalls in diesem Fenster. Klicken Sie dazu mit der rechten Maustaste auf die Komponente (im Fenster) und klicken Sie auf „Eigenschaften“. Sie erhalten dann die Registerkarte „Ändern“, in der Sie Ihre Optionen wie zum Zeitpunkt der Erstellung Ihrer Komponente auswählen können.
Hier haben wir die Grundlagen dieses „Komponenten“-Fensters gesehen, mit dem wir viele Dinge tun können. Wir werden in unserem nächsten Tutorial sehen, wie Sie die 3D-Bildbank verwenden.