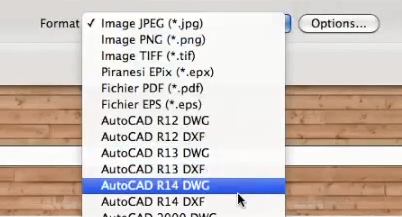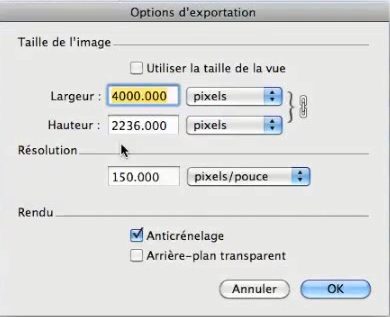Hallo,
In diesem neuen Lernprogramm sehen wir die Verwendung von Stilen und den Export von Bildern in SketchUp. Den Hauptteil dieses Tutorials finden Sie in diesem Video auf unserem Youtube-Kanal:
Mit unseren beiden vorherigen Tutorials haben wir bereits zwei Szenen erstellt.
Ein Blick vom Eingang, und ein Blick von oben. Es ist sehr einfach, die Stile zu entdecken. Wir gehen zu „Fenster/Stile“. In letzterem sehen wir eine Registerkarte „Auswählen“ und wir können verschiedene Stile in den Bibliotheken auswählen.
Wir nehmen z. B. eine zufällig aus den Skizzenkanten. Der Stil entspricht einem Anzeigestil. Wie Sie feststellen werden, werden damit alle Anzeigeparameter gesteuert. Wir können es zum Beispiel so aussehen lassen, als hätten wir unser Wahrnehmungsbild von Hand gezeichnet. Der Anzeigestil steuert auch die Kantenstile. In letzterem können wir nur Drahtgitter haben, um alle Kanten zu sehen, auch die hinter den Flächen. Wir können in Weiß sein, um die Kanten zu haben, aber nicht die, die von Gesichtern verdeckt werden. Wir können in dominanter Farbe sein. Wir werden keine fotorealistische Textur haben, sondern nur die dominanten Farben. Oder wir können in schattiert mit Textur sein, um die Gesichter mit fotorealistischen Texturen zu haben.
Wenn ich den globalen Stil ändere, ändert SketchUp auch meinen Flächenstil. Denn die beiden sind vollständig miteinander verbunden. Die Gesichtsstile sind Teil der neuen Stile. Nachdem Sie einen Stil ausgewählt haben, der Ihnen gefällt, müssen Sie auf die Szene klicken und mit der rechten Maustaste auf „Aktualisieren“ klicken.
Als nächstes gehen wir in die Draufsicht. SketchUp ist wieder in dem Stil, den wir vorher hatten. Wir gehen zurück zur Bibliothek „Standardstil“ und wählen zum Beispiel den Stil „schattiert mit Textur 1“, der uns einen weißen Hintergrund ermöglicht. Wir könnten in den transparenten Modus wechseln, um alles in Transparenz darzustellen. Wir können auch die hinteren Kanten anzeigen, usw… Sobald die Auswahl getroffen ist, klicken wir mit der rechten Maustaste auf „Aktualisieren“ in der oberen Ansicht.
Nun möchten wir diese Bilder als jpeg oder png ausgeben, um sie z.B. in ein Word, Excel oder Powerpoint einzufügen. Wir gehen dann auf „Datei/Export/Grafik 2D“. Von diesem Moment an sehen wir alle Formate, die wir wählen können. Für diejenigen, die die Pro-Version haben, können Sie sogar in AutoCAD-Version so dxf oder dwg ausgeben. Das png-Format ist nicht schlecht, es ist genau das gleiche Format wie jpeg. Alles, was mit jpeg kompatibel ist, ist also auch mit png kompatibel. Aber es berücksichtigt die Transparenz und außerdem gibt es keine Komprimierung des Bildes.
Anschließend klicken wir auf „Optionen“.

Das Bild wird auftreten, und auf unserem Desktop werden wir mit einem png-Bild enden, das mit unserer Datei übereinstimmen wird.
Bitte hinterlassen Sie Ihre Meinung in dem unten stehenden Kommentar.