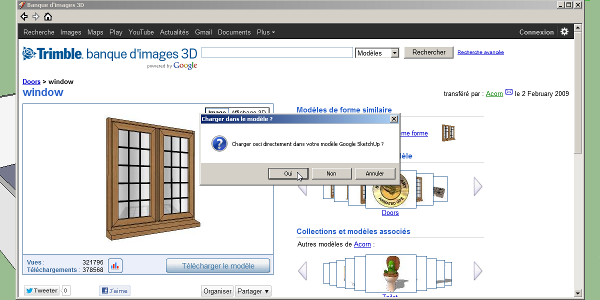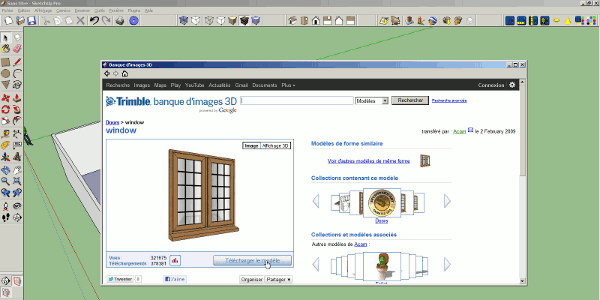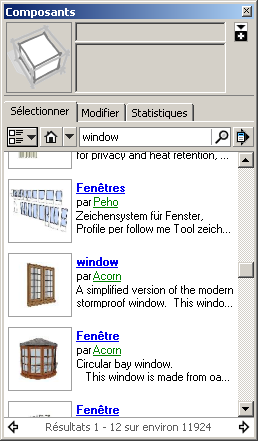DIE 3D-BILDBANK ODER DAS 3D-LAGER
In diesem Lernprogramm werden wir die SketchUp 3D-Bildbank verwenden. Diese Bilddatenbank ist die umfangreichste der gesamten 3D-Software. Das ist wirklich eine der größten Stärken von SketchUp. In diesem Tutorial schauen wir uns also an, wie Sie diese fantastische Ressource nutzen können.
Den Hauptteil dieser Anleitung finden Sie in diesem Video auf unserem YouTube-Kanal:
Die 3D-Bildbank finden Sie unter dieser Adresse. Wir werden sehen, wie man es innerhalb von SketchUp verwenden kann, was bequemer sein wird.
Pour commencer nous allons ouvrir notre page de la banque d’images 3D, ensuite nous verrons une autre manière de procéder. Pour avoir le bouton „Télécharger des modèles…“, il vous faut la barre d’outils Google. Pour cela, il suffit d’aller dans le menu „affichage“ dans „barre d’outils“ il faut cocher „Google“ et vous aurez plusieurs boutons relatifs à Google dont celui qui nous intéresse. Ce bouton „télécharger des modèles…“ va nous ouvrir la page internet de la banque d’images 3D dans SketchUp. Vous pouvez aussi ouvrir cette fenêtre en allant dans le menu „Fichier“, en allant dans „Banque d’images 3D“ et dans „Télécharger des modèles…“. Cela vous évite de devoir mettre la barre d’outils de Google au cas où vous ne souhaitiez pas l’utiliser régulièrement. Vous pouvez ensuite faire votre recherche d’objets, que ce soit une fenêtre ou une maison entière, vous trouverez quasiment de tout. La grande force de cette banque étant que n’importe qui peut mettre ses modèles ; nous trouverons de tout. L’inconvénient c’est que niveau qualité il y a de tout aussi.
Pour l’exemple je vais chercher une fenêtre. Une fois que j’ai décidé quelle fenêtre prendre je clique dessus et je tombe sur la page de description. Pour importer ma fenêtre, il ne me reste plus qu’a cliquer sur „Télécharger le modèle“. SketchUp me demandera si je veux mettre ma fenêtre directement dans mon modèle ou si je veux la télécharger sur mon ordinateur.
Ich klicke auf „Ja“ und kann nun mein Fenster so positionieren, wie ich es möchte. Manchmal werden Sie in einigen Fällen Komponenten sehen, die die Flächen automatisch „verkleben“, in meinem Beispiel ist das nicht der Fall.
Es gibt eine weitere Möglichkeit, Objekte aus der 3D-Bildbank zu importieren, und zwar über das Komponentenfenster. Um die grundlegende Verwendung dieses Fensters zu sehen, lade ich Sie ein, dieses Tutorial zu lesen : SketchUp Lernprogramm | Komponentenfenster.
Tatsächlich sehen Sie beim Öffnen dieses Fensters (im Menü „Fenster“ und unter „Komponenten“) ein Suchfeld, in dem Google steht. Hier können Sie, wie in dem anderen Fenster, das wir gesehen haben, Ihre Suche durchführen. Der Unterschied ist, dass wir nicht alle Informationen der Datei haben, aber vor allem, wenn wir auf die Komponente klicken, geht sie direkt in unsere Szene, als ob sie eine lokale Komponente wäre, die wir bereits auf unserem Computer haben. Natürlich wird es eine Download-Zeit geben, bevor wir es so platzieren können, wie wir wollen.
In meinem Beispiel habe ich nach dem Wort „Fenster“ gesucht. Da es sich um eine Bilddatenbank handelt, die von Benutzern gefüllt wird, werden wir mehr Ergebnisse erhalten, wenn wir sie auf Englisch eingeben, da es mehr englischsprachige Benutzer gibt. Natürlich gibt es auch Ergebnisse in französischer Sprache.
Wenn Sie schneller sein wollen und vorhaben, viele 3D-Objekte zu importieren, empfehle ich Ihnen, das Fenster „Komponenten“ zu verwenden. Wenn Sie genauer sein wollen, um das richtige Objekt zu haben, sehen Sie die Details besser mit dem Fenster „Modelle herunterladen…“. Danach ist es auch eine Frage des Geschmacks.