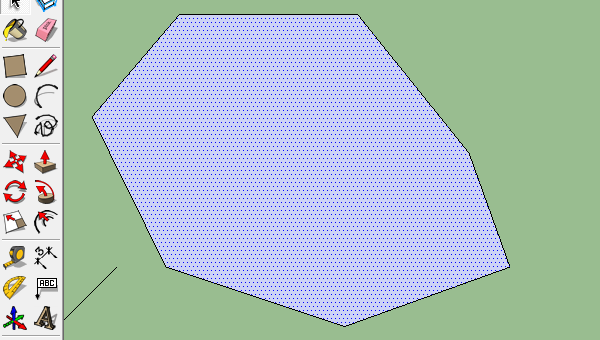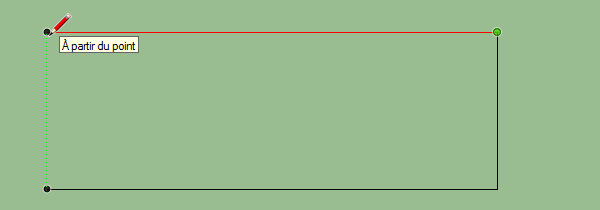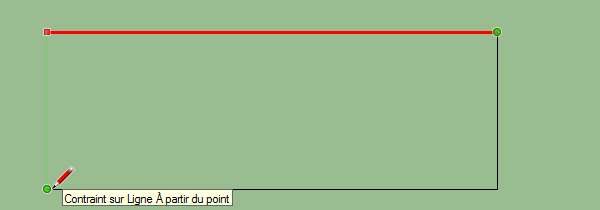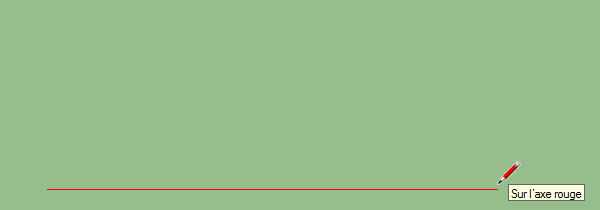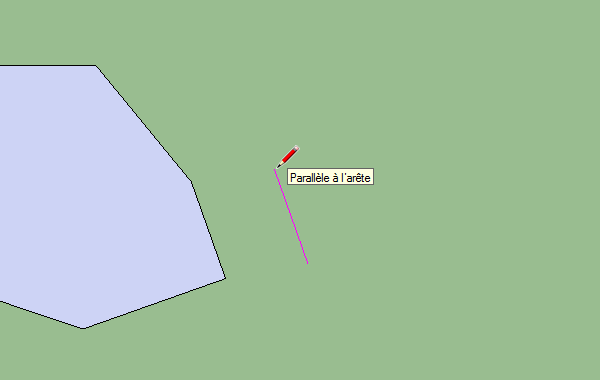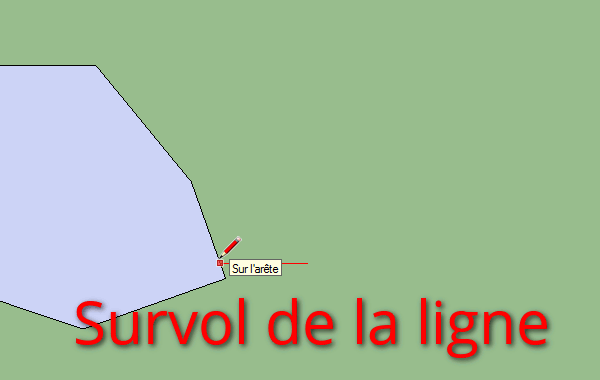In diesem neuen Tutorial sehen wir uns zunächst die Erstellung von Gesichtern an.
Die Essenz dieses Tutorials finden Sie in diesem Video auf unserem youtube-Kanal :
Zu Beginn versetzen wir uns in die Draufsicht, indem wir uns in Parallelprojektion versetzen, um in 2D gut sehen zu können. Ich verweise Sie auf dieses frühere Tutorial, um zu sehen, wie es geht: SketchUp-Tutorial | Zeichenwerkzeuge: Linie, Rechteck, Bemaßung eingeben.
Um Flächen zu erstellen, nehmen wir unser „Linien“-Werkzeug und machen unsere Linien durch einfache Klicks (wir bleiben nicht auf unserer Maustaste gedrückt). Wie wir bereits gesehen haben, beginnt das Werkzeug automatisch eine neue Zeile an der Stelle, an der wir unsere vorherige Zeile beendet haben. All dies, bis wir unser Polygon schließen.
Ich lade Sie ein, jede beliebige Form mit Ihrem „Linien“-Werkzeug zu erstellen. Sie werden feststellen, dass beim Erstellen einer beliebigen Form das Linienwerkzeug manchmal „einrastet“ und verschiedene Farben anzeigt: grün, blau, rot oder lila. Dies ist die Schlussfolgerung, die ich später in diesem Tutorial erklären werde. Durch das Schließen Ihres Polygons haben Sie gerade eine Fläche erzeugt. Wenn Sie das „Auswahl“-Werkzeug nehmen, können Sie diese Fläche auswählen, und Sie werden sehen, dass Sie damit nicht die Linien auswählen, die sie gebildet haben.
Sie können diese Fläche löschen, indem Sie die „Entf“-Taste auf Ihrer Tastatur drücken. Da sich die Auswahl nur auf diese Fläche bezieht, sind die Segmente noch vorhanden. Sie können das Gesicht ganz einfach nachbilden, indem Sie einfach eine Linie über eine andere ziehen. Keine Sorge, Sie werden nicht zwei Leitungen an der gleichen Stelle haben. SketchUp ist so konzipiert, dass es versteht, was Sie tun möchten, und in diesem Fall wird es verstehen, dass Sie ein Gesicht erstellen möchten. Im Gegenteil, wenn Sie Ihr Polygon öffnen, indem Sie zum Beispiel eines der Segmente löschen, bleibt die Fläche nicht erhalten. Jedes Mal, wenn Sie Polygone schließen, erstellt SketchUp Flächen für Sie. Wenn dies nicht der Fall ist, ist es wahrscheinlich, dass Ihre Segmente nicht koplanar sind.
Natürlich werden Sie bemerkt haben, dass bei Verwendung der Werkzeuge Rechteck, Kreis oder Polygon die Flächen automatisch erstellt werden.
Kommen wir zurück zu den Schlussfolgerungen. Diese Rückschlüsse sind eine der Stärken von SketchUp. Wir werden ein Rechteck mit dem Linienwerkzeug erstellen, um zu sehen, wie sie funktionieren. Zu Beginn werden wir ein einfaches Rechteck erstellen. Um dies zu tun, nehmen wir unser Linienwerkzeug, machen einen einfachen Klick und gehen nach rechts. Wenn Sie mehr oder weniger parallel zur roten Achse bleiben, wird Ihre Linie rot und wird zu dieser Achse „magnetisiert“. Dies wird als Inferenz bezeichnet. Wenn Sie zu weit von dieser Achse abweichen, versteht SketchUp, dass Sie keine parallele Linie wollen, und hört auf, Ihre Linie auf der Achse zu „blockieren“. Machen Sie Ihre Linie auf der rechten Seite parallel zur roten Achse. Sobald Sie Ihre Zeile mit einem Klick beenden, beginnt eine neue, wir gehen nach oben und dieses Mal wird die Inferenz auf der grünen Achse liegen. Klicken Sie auf , um Ihre Zeile zu beenden. Dann gehen wir zurück nach links und versuchen, über den ersten Punkt zu kommen. Wenn Sie dies tun, werden Sie sehen, dass SketchUp versteht, dass Sie Ihren Punkt auf den anderen legen wollen und es wird eine gepunktete Linie machen, um Ihnen zu zeigen, dass diese Punkte den gleichen Abstand voneinander haben werden.
Es ist möglich, die Inferenz entlang einer Achse zu erzwingen, die es uns erlaubt, unsere Linie nur in dieser Achse zu machen. So können wir unseren Cursor an die gewünschte Stelle setzen, während unsere Linie auf der Achse bleibt. In unserem Beispiel können wir nach links gehen, die Linie wird rot, wir drücken die „Shift“-Taste auf unserer Tastatur und dann setzen wir unseren Cursor auf den ersten Punkt des Rechtecks.
Sie können sehen, dass unsere rote Linie dicker wird, um zu zeigen, dass sie erzwungen ist.
Jetzt müssen wir nur noch unser Rechteck schließen.
Natürlich hätten wir dieses Rechteck auch mit dem Rechteck-Werkzeug erstellen können, aber wir werden sehen, wie man Schlüsse entlang anderer Achsen als den grundlegenden ziehen kann. In der Tat können wir parallele und senkrechte Linien in Bezug auf eine beliebige Linie zeichnen. Um dies zu tun, nehmen wir unser Polygon und machen eine Linie parallel zu einem der Segmente unseres Polygons. Wir beginnen unsere Linie neben unserem Polygon und fliegen dann über die Linie, zu der wir eine Parallele ziehen wollen. Dann gehen wir zurück zu unserem Punkt und gehen in Richtung der Parallele. Sie werden sehen, dass genau wie bei der grünen oder roten Achse unsere Linie die Farbe auf lila ändert und der Text „parallel zur Kante“ erscheint.
Beenden Sie Ihre Linie und bilden Sie dann ein Lot auf diese Linie. Sie werden sehen, dass eine neue violette Inferenz erscheint, die diesmal besagt, dass sie perfekt senkrecht ist. Sobald diese zweite Linie fertig ist, beginnen wir unsere dritte Linie, indem wir wieder senkrecht sind, und dieses Mal drücken wir unsere „Shift“-Taste, um die Inferenz zu erzwingen. Wir setzen den Mauszeiger auf den ersten Punkt unseres Rechtecks. Auf diese Weise haben wir unsere dritte Kante, die die gleiche Länge wie unsere erste Kante haben wird. Jetzt müssen wir nur noch unser Rechteck schließen.
Mit den Ableitungen und dem Linienwerkzeug können wir Rechtecke erstellen, die nicht auf der grünen und roten Achse fixiert sind. Natürlich können die Inferenzen auch mit anderen Werkzeugen als dem Linienwerkzeug verwendet werden. Sie können es z. B. auch mit dem „Verschieben“-Werkzeug verwenden, ein Werkzeug, das wir im nächsten Tutorial schnell sehen werden :