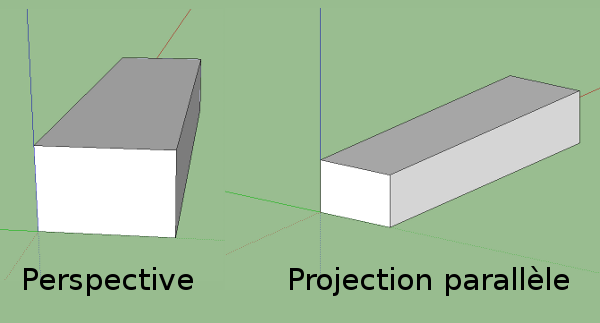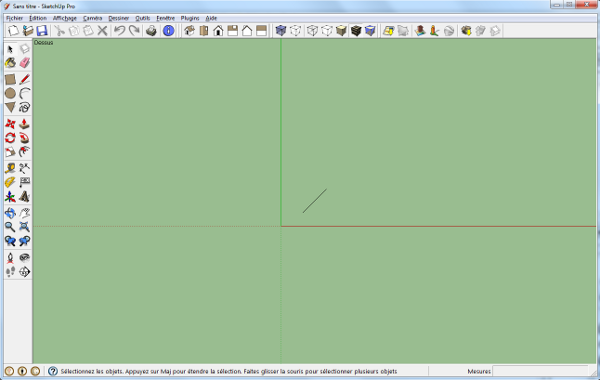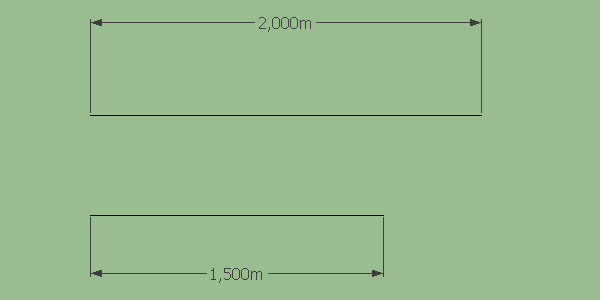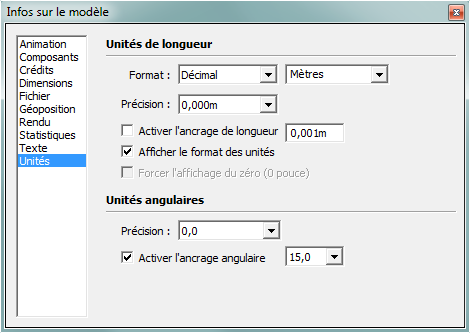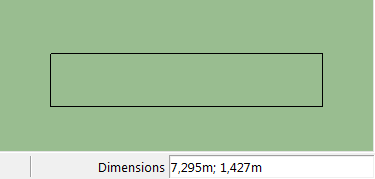Wir werden uns zwei grundlegende Zeichenwerkzeuge ansehen: das Werkzeug „Linie“ und das Werkzeug „Rechteck“. Wir werden auch sehen, wie man Abmessungen eingibt, um Linien und Rechtecke in der genauen gewünschten Größe zu zeichnen
.
Die Essenz dieses Tutorials finden Sie in diesen beiden Videos auf unserem youtube-Kanal:
Um alle unsere Tests durchzuführen, werden wir SketchUp so konfigurieren, dass es in der Draufsicht ohne Perspektive arbeitet. Um in die Draufsicht zu gelangen, klicken Sie einfach auf das Dachsymbol des Hauses. Beachten Sie, dass die anderen Ansichten über die anderen Symbole zugänglich sind. Im Moment ist es die Draufsicht, die uns interessiert. Dazu genügt es, auf das Dach des kleinen Hauses in den Schaltflächen der Symbolleiste „Ansichten“ zu klicken (wenn Sie diese Symbolleiste nicht haben, genügt es, in das Menü „Anzeige“ in „Symbolleiste“ zu gehen und „Ansichten“ anzukreuzen, um sie anzuzeigen):
Wir werden die Ansicht „Parallelprojektion“ verwenden, mit der wir leichter in „2D“ arbeiten können. Um den Unterschied zwischen dieser Ansicht und der Perspektive zu verstehen, sehen Sie hier die Wirkung auf einen Quader:
Der perspektivische Modus ist derjenige, der die Realität mit Leckpunkten simuliert, während die Parallelprojektion die Beibehaltung der Parallelen ermöglicht. Diese letzte Ansicht ist sehr praktisch, wenn man an der Architektur arbeitet, denn sie erlaubt es, skaliert zu arbeiten.
Um in „echtem“ 2D zu arbeiten, müssen wir die Parallelprojektion wählen. Damit nichts einfacher wird, gehen Sie in das Menü „Kamera“ und klicken dann auf „Parallelprojektion“. Sobald wir 3D machen wollen, werden wir zur Perspektive zurückkehren. Dieser Modus ist natürlicher, wenn Sie Lautstärke machen, und daher leichter zu verstehen.
Wenn Sie die bisherigen Schritte befolgt haben, sollten Sie eine Ansicht wie diese haben :
Sie werden die schwarze Linie bemerken. Diese Linie ist Suzanne, die Person, die Sie sehen, wenn Sie SketchUp öffnen. Da diese Person in 2D ist, sehen wir sie von oben als flach. Wenn Sie herumschwenken, werden Sie immer eine Linie sehen. Wenn Sie aber den Modus „Parallelprojektion“ nicht aktiviert haben, werden Sie Suzanne als etwas anderes als eine Linie sehen. Sie können auch versuchen, den Ansichtsmodus zu ändern, um den Unterschied zu sehen, wenn Sie sich im Panoramamodus bewegen.
Nachdem wir nun den Unterschied zwischen „Parallelprojektion“ und „Perspektive“ gesehen haben, können wir beginnen, die Zeichenwerkzeuge von Sketchup zu entdecken:

Wir beginnen mit dem Linienwerkzeug. Wir klicken auf die Schaltfläche oder wir verwenden die Taste „L“ für „Linie“. Dieses Werkzeug kann auf zwei verschiedene Arten verwendet werden, je nachdem, wie Sie es anklicken. Die erste Möglichkeit besteht darin, dass wir auf der Schaltfläche angeklickt bleiben und unsere Linie zeichnen. Auf diese Weise haben wir eine einfache Linie erstellt. In SketchUp werden wir diese Art, eine Linie zu zeichnen, nur sehr selten verwenden, wir werden die zweite Art bevorzugen.
Die zweite Möglichkeit besteht darin, dass wir einen einfachen Klick machen, die Taste loslassen und dann unsere Linie zeichnen. Um unsere Zeile zu beenden, klicken wir erneut. Und Sie werden sehen, dass wir damit eine zweite Zeile begonnen haben, die dort beginnt, wo die erste endet. Solange wir unser Polygon nicht geschlossen haben, werden wir mit dieser Methode eine neue Linie beginnen. Wenn Sie aus irgendeinem Grund keine neue Zeile beginnen möchten, können Sie jederzeit die „Escape“-Taste auf Ihrer Tastatur drücken, um die Erstellung einer neuen Zeile zu beenden.
Wenn Sie dieses Werkzeug ausprobiert haben, müssen Sie bemerkt haben, dass das Werkzeug manchmal dazu neigt, auf dieser oder jener Achse zu „blockieren“, indem es als Farbe Rot, Grün oder sogar Violett annimmt, in einigen Fällen. Das nennt man Inferenz, es geht darum, zu erraten, was der Benutzer tun möchte und ihn bei dieser Aktion zu führen. Dies ist wirklich eine der Stärken der Software. Wir werden in einem zukünftigen Lernprogramm genauer darauf eingehen, wie die Inferenz in SketchUp funktioniert.
Jetzt fragen Sie sich vielleicht „wie bekomme ich eine Linie genau 2m ?
Unten rechts in SketchUp haben wir ein Fenster, das uns die Länge dessen anzeigt, was wir gerade tun. Wir werden sehen, wie Sie einen Wert eingeben, um eine genaue Länge anzugeben. Um dies in SketchUp zu tun, könnte nichts einfacher sein. Auch hier gibt es zwei Möglichkeiten: Geben Sie die Länge vor oder nach dem Erstellen der Zeile ein. Wenn ich sage, bevor, dann meine ich natürlich bevor Sie klicken, um Ihre Zeile zu beenden, nicht bevor Sie sie starten.
Wenn Sie Ihre Linie beginnen, geben Sie die Richtung der Linie an, und dann können Sie einfach die Länge der Linie auf Ihrer Tastatur eingeben. Im Fall von 2m geben Sie einfach „2m“ ein und drücken dann zur Bestätigung dieses Wertes die „Enter“-Taste. Um „1,5m“ zu setzen, müssen Sie unbedingt ein Komma und nicht einen Punkt setzen. Dies kann anfangs verwirrend sein. Wenn Sie bei der Eingabe Ihrer Abmessungen eine Fehlermeldung erhalten, wird dies wahrscheinlich der Grund dafür sein. Sie können die Größe jederzeit ändern, indem Sie den gewünschten Wert erneut eingeben, solange Sie keine andere Aktion gestartet haben (z. B. eine andere Linie erstellen oder das Werkzeug wechseln). Natürlich ist die Angabe von Abmessungen nicht nur auf Meter beschränkt, Sie können auch „40cm“ oder sogar Millimeter „20mm“ eingeben. Die Genauigkeit, die Sie in SketchUp haben können, hängt von Ihren Präferenzen ab.
Um diese Einstellungen zu konfigurieren, gehen wir in das Menü „Fenster“ und dann auf „Modellinfo“. Sie sollten dieses Fenster angezeigt bekommen
Dieses Fenster beeinflusst nur Ihre geöffnete Datei, d. h. es wirkt sich nicht auf andere Dateien aus. In diesem Fenster sehen Sie, dass standardmäßig die Einheit „Meter“ verwendet wird. Das bedeutet, dass SketchUp, wenn Sie keine Maßeinheit angeben, das Maß in Metern angibt. Dies ist nützlich, wenn Sie viel mit Messgeräten arbeiten. Wenn Sie dagegen hauptsächlich Zentimeter verwenden, wäre es sinnvoll, die Standardeinheit im Dropdown-Menü auf „Zentimeter“ zu ändern. Wenn Sie also „20“ eingeben, wird „20cm“ angezeigt.
Die Genauigkeit gibt die Anzahl der Stellen an, die Sie nach der Null verwenden können.
Jetzt sehen wir das Werkzeug „Rechteck“. Wir klicken auf die Schaltfläche oder drücken das Tastaturkürzel „R“. Das Rechteckwerkzeug ist einfach zu bedienen. Auch hier haben Sie die Wahl, Ihr Rechteck auf zwei Arten zu erstellen. Als erstes klicken Sie, halten die Maustaste gedrückt und ziehen Ihr Rechteck auf. Sobald das Rechteck erstellt ist, können Sie Ihre Taste loslassen und das war’s. Die zweite Methode, die ich Ihnen dringend ans Herz legen möchte, ist, einen einzelnen Klick zu machen, die Maus an die Stelle zu bewegen, an der Sie Ihr Rechteck erstellen möchten, und erneut einen einzelnen Klick zu machen. Im Gegensatz zum „Linien“-Werkzeug beginnt es damit kein weiteres Rechteck.
Sie können eine Größe auf die gleiche Weise wie eine Linie angeben, wenn Sie zwei Maße haben, müssen Sie diese mit einem „;“ trennen. Wenn ich zum Beispiel ein Rechteck von 10m x 20m haben möchte, gebe ich „10m;20m“ oder „10;20“ ein, wenn ich die Standardeinheit Meter habe. Um die Ausrichtung des Rechtecks zu erfahren, ist es am einfachsten, sich die Maße anzusehen, wenn wir unser Rechteck zeichnen.
diesem Beispiel können wir sehen, was jede Maßnahme darstellt.
Wir haben das Linien-Werkzeug, das Rechteck-Werkzeug sowie die Eingabe von Maßen gesehen. Im nächsten Lernprogramm werden wir sehen die Zeichenwerkzeuge für Kreise und Polygone.