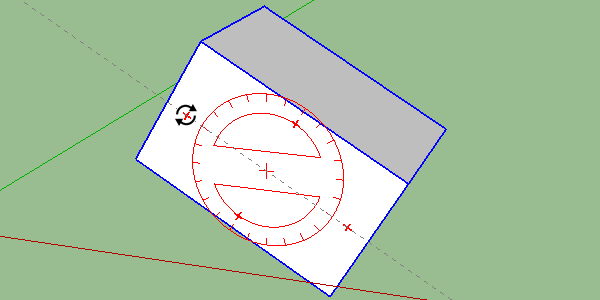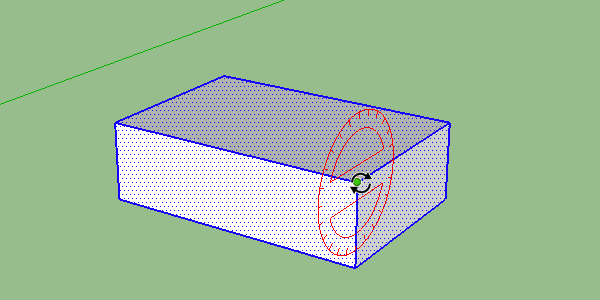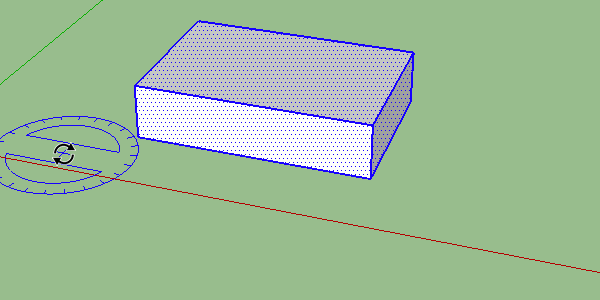Das Drehen-Werkzeug (Rotation)
In diesem Lernprogramm werden wir uns das Werkzeug „Drehen“ oder besser bekannt als „Rotation“ ansehen.
Den Hauptteil dieses Tutorials finden Sie in diesem Video aus unserem YouTube-Kanal:
Bevor wir uns das Rotationswerkzeug selbst ansehen, werden wir zunächst sehen, wie wir unsere Objekte ganz einfach mit dem Verschiebewerkzeug auf Gruppen und Komponenten rotieren können. In der Tat haben wir bei der Erstellung von Gruppen und Komponenten, wenn wir unser Verschiebewerkzeug verwenden, neue Optionen, die auf unserem Objekt erscheinen. Wenn wir unser Verschiebewerkzeug verwenden, erscheinen auf jeder Fläche rote Kreuze, wenn wir mit dem Mauszeiger darüber fahren. Diese Kreuze ermöglichen es uns, unser Objekt entsprechend der gewählten Fläche zu drehen.
Dies ist eine sehr nützliche Methode, um Objekte ganz einfach zu drehen, aber wir werden uns jetzt das Rotationswerkzeug ansehen, mit dem wir mehr Kontrolle über unsere Drehungen haben.
Unser Rotationswerkzeug (Tastaturkürzel „Q“) unterscheidet sich von den anderen Werkzeugen, da wir nicht weniger als drei Klicks machen müssen, um es zu benutzen. Unser erster Klick wird verwendet, um den Ankerpunkt der Drehung sowie die Ebene, auf der wir drehen werden, zu definieren. Mit dem zweiten Klick können wir die Startachse der Drehung festlegen. Mit dem dritten Klick schließlich können wir die Drehung abschließen, wenn wir mit ihr zufrieden sind.
Der wichtigste Teil wird unser erster Klick sein. Diese definiert zwar den Startpunkt, aber auch die Ebene der Drehung. Vorher wählen wir immer aus, was wir drehen wollen, um peinliche Überraschungen zu vermeiden. Wenn wir unser „Drehen“-Werkzeug nehmen, sehen wir, wie unser kleines Quadrat eine Farbe entsprechend den verschiedenen Ebenen annimmt. Wenn wir uns senkrecht zur blauen Achse befinden, wird das Quadrat blau, weil wir uns entlang der blauen Achse drehen werden. Sie werden sehen, dass am Anfang die Wahl der Ebene ziemlich kompliziert ist, es ist notwendig, im Raum zu navigieren, um senkrecht zur gewünschten Achse zu sein. Wir können diese Achse durch Drücken der „Shift“-Taste sperren und dann zum gewünschten Startpunkt fahren. Eine andere Möglichkeit ist, zum Startpunkt zu gehen, ihn anzuklicken und die Maustaste gedrückt zu halten. Indem wir gedrückt bleiben, können wir eine Richtung wählen und so den gewünschten Plan auswählen. Natürlich ist diese Ebene nicht auf die drei Achsen beschränkt, wir können die Ebene einer Fläche eines beliebigen Objekts unseres Modells wählen
.
Wenn wir unsere Ebene und unseren Startpunkt gewählt haben, müssen wir nur noch die Startachse der Drehung wählen und können dann diese Drehung durchführen. Um die Startachse zu wählen, ist es am einfachsten, eine Achse zu wählen, die mit unserem Ankerpunkt zusammenhängt. Wir können dann die Richtung unserer Drehung angeben, einen Winkel mit der Maus wählen oder einfach den Winkel auf der Tastatur eingeben, „90“ für 90 Grad zum Beispiel.
Das war’s für das Drehen-Werkzeug in seiner Grundanwendung. Im nächsten Lernprogramm werden wir sehen das Löschwerkzeug mit seinen erweiterten Funktionen.