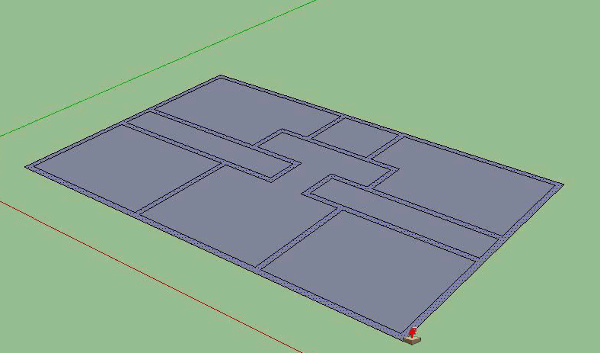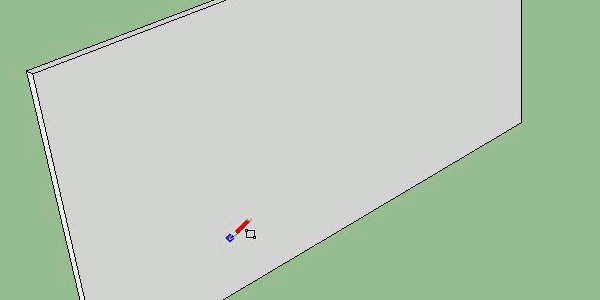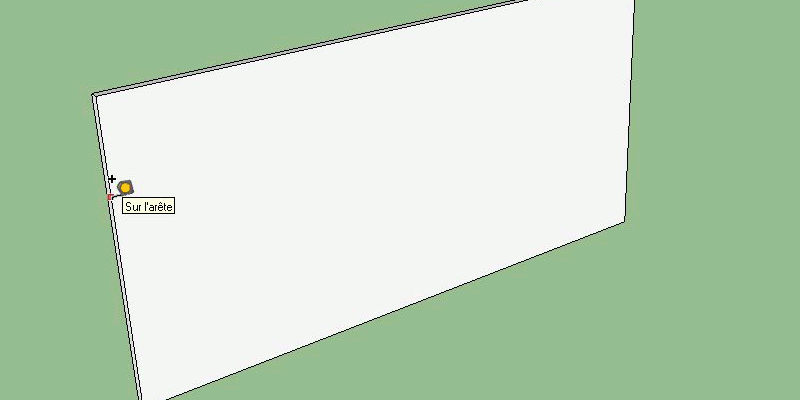Push/Pull-Werkzeug und Maßband
In diesem Tutorial lernen wir, wie wir unseren 2D-Plänen eine dritte Dimension hinzufügen können. Dazu werden wir das „Push/Pull“-Werkzeug verwenden. Wir werden auch das Messwerkzeug sehen, mit dem wir Guides platzieren können.
Den Hauptteil dieses Tutorials finden Sie in diesem Video aus unserem youtube-Kanal:
Wie viele SketchUp-Werkzeuge können wir „Push/Pull“ auf zwei verschiedene Arten verwenden: indem wir zuerst die Fläche auswählen, der wir Volumen hinzufügen möchten, oder ohne Auswahl. Wie beim Offset-Werkzeug, das wir in unserem vorherigen Tutorial gesehen haben, empfehle ich, dass Sie auswählen, was Sie an Volumen hinzufügen (oder entfernen) möchten.
Das Werkzeug funktioniert ganz einfach: Sie wählen die Fläche aus, klicken auf Ihr „Push/Pull“-Werkzeug (Tastaturkürzel „P“) und führen einen einzelnen Klick aus. Sie geben die Richtung an, in die die Lautstärke gehen soll, und machen einen weiteren Klick, oder Sie geben ein Maß an und drücken die „Enter“-Taste auf Ihrer Tastatur. Sie können nicht mehrere Flächen auf einmal auswählen und dieses Werkzeug verwenden, dies ist mit einem Plugin möglich. Um die Trennwände einer Wohnung zu montieren, ist es am einfachsten, wenn Sie nur ein Gesicht für Ihre Wände haben, daher das Interesse, die überschüssigen Linien zu löschen.
Wir haben gesehen, dass das Push/Pull-Werkzeug Material erzeugen kann, aber es kann auch zum Entfernen von Material verwendet werden. Wir werden es verwenden, um eine Öffnung zu machen. Dazu werden wir ein Rechteck an einer Wand erstellen. Dann wählen wir unsere durch das Rechteck erzeugte Fläche aus: wir nehmen das „Push/Pull„-Werkzeug und klicken auf die Fläche. Dann suchen wir die Fläche dahinter, oder um sicher zu sein, dass wir dort klicken, wo wir es brauchen, wählen wir einen Punkt oder eine Kante, die sich dahinter befindet. Auf diese Weise versteht SketchUp, dass wir Material entfernen möchten, und anstatt zwei überlappende Flächen zu erstellen, entfernt es einfach das Material.
Jetzt werden wir sehen, wie wir unser Fenster genau dort platzieren, wo wir es haben wollen. Dazu werden wir das Messgerät-Werkzeug verwenden, mit dem wir Hilfslinien setzen können.
Das Meter-Werkzeug kann zum Messen von Dimensionen verwendet werden. Nehmen Sie dazu einfach das Werkzeug (Tastaturkürzel „T“) und klicken Sie von einem Punkt zum anderen, um die Länge zwischen ihnen zu sehen. Was uns aber interessiert, ist die Verwendung dieses Werkzeugs zur Platzierung von Guides. Wie das geht, sehen wir uns an einem Beispiel an. Nehmen wir an, wir wollen unser Fenster 30cm nach rechts von der Wand setzen, wir nehmen unser Maßbandwerkzeug und klicken auf die Kante der Wand und geben die gewünschte Richtung an. Dann geben wir unser Maß ein: „30cm“ und drücken die „Enter“-Taste. Und das war’s, wir haben unseren Leitfaden. Nun können wir unser Fenster nach dieser Anleitung erstellen.
In unserem nächsten Tutorial werden wir uns weitere Funktionen des Push/Pull-Tools ansehen.