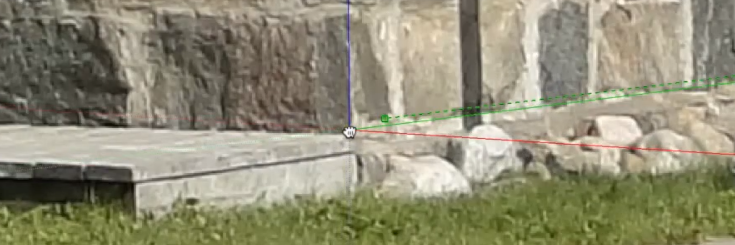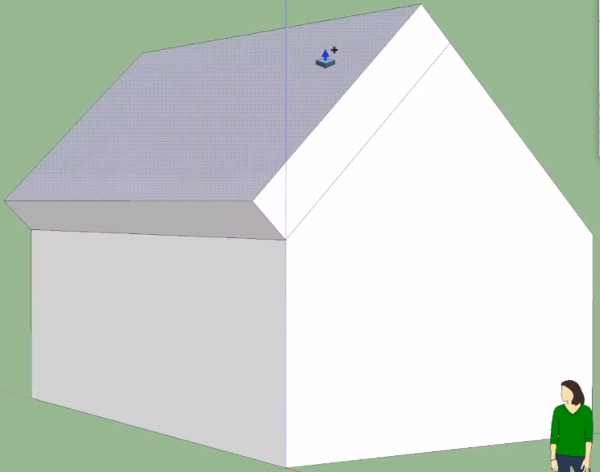Hallo,
Heute werden wir uns die Modellierung von generischen Fotos ansehen. Letzteres dient zum Einfügen von Landschaften, aber auch zum Vervollständigen bereits vorhandener Modelle.
Ich erinnere Sie daran, dass Sie alle unsere Tutorials auf unserem Youtube-Kanal finden können.
Zunächst werden wir uns auf die erste Verwendung konzentrieren. Das heißt, das Modellieren nach Fotos. Wir gehen zu Google/Images und geben z.B. das Wort „Haus“ ein. Wir wählen ein Bild von einem Haus. Wenn wir die Bilder des Objekts (oder in unserem Fall des zu modellierenden Hauses) aufnehmen, ist es ratsam, alle Winkel des Hauses zu fotografieren und nicht nur einen, in dem wir einen rechten Winkel sehen. Dies ist für die Modellierung mit Fotos, aber auch mit Fotos von Fassaden, notwendig, um sie in der Textur anzuwenden.
Wählen Sie vorzugsweise ein Foto von guter Qualität und mit einem guten Blickwinkel. Dies ist ein wichtiger Punkt. Außerdem ist es wichtig, dass sich das gewählte Objekt in der Mitte des Fotos befindet. Wenn das Modell nicht in der Mitte des Fotos aufgenommen wird, neigt das Objektiv zu einer Verzerrung der Wahrnehmung. Dadurch wird die Modellierung benachteiligt und das Objekt wird nicht perfekt modelliert.
Hier ist ein Beispiel für ein Bild, das den Kriterien entspricht: Haus rechtwinklig und zentriert
Nachdem Sie das Bild gespeichert haben, gehen Sie zu SketchUp. Der erste Schritt ist, zu Datei/Importieren zu gehen. Bezüglich des Formats müssen Sie „alle unterstützten Bildformate“ und „als neues geeignetes Foto verwenden“ wählen. Beim PC befindet sich diese Dropdown-Liste auf der rechten Seite. Wir wählen das gespeicherte Foto aus und klicken auf „Importieren“.
Machen Sie sich keine Sorgen, wenn Sie überall Linien sehen. Es gibt die roten Linien, die dazu dienen, die Wahrnehmungslücken im Foto darzustellen. Die grünen Linien dienen zur Kennzeichnung der 90°-Lecks in Bezug auf die roten Achsen des Fotos.
Die bis ins Unendliche verlängerten roten und grünen Linien ergeben neue Punkte. Durch die Verbindung der beiden Punkte wird eine gelbe Linie erzeugt, die dem Horizont des Fotos entspricht. Oben, in der Transparenz, sehen wir das SketchUp-Modell, in dem Suzanne erscheint. Wir positionieren sie, indem wir auf den Ursprungspunkt klicken und ihn verschieben, am Anfang des Fotos.
Die Idee ist, die Punkte auf parallelen Linien im Foto zu positionieren. Sie können dann hineinzoomen (aber nicht umkreisen), um z. B. die roten Linien auf genaue Punkte zu positionieren. Sie werden feststellen, dass wir den Boden nicht gewählt haben, weil er nie gerade ist. Wir haben den Eindruck, dass es so ist, aber wenn wir die Schrägen des Fotos nehmen und bedenken, dass die Fenster nivelliert wurden, können wir sehen, dass es einen leichten Höhenunterschied gibt, wenn wir der roten Achse folgen. Vermeiden Sie deshalb das Anlehnen an die Grundlinien.
Die letzte Überprüfung, die sehr wichtig ist, besteht darin, zu sehen, ob die blaue Achse dem senkrechten Grat folgt. Gleichzeitig können Sie eventuelle Fluchtungsfehler korrigieren. Bevor Sie die Modellierung vom Foto aus beenden, sollten Sie die Achsen überfliegen, an denen zwei kleine Pfeile erscheinen.
es und klicken und ziehen Sie dann nach unten, um die Skala anzupassen. Es handelt sich jedoch nicht um ein Präzisionswerkzeug. Es handelt sich um eine einfache Maßanpassung. Wenn dies alles erledigt ist, klicken wir auf : „Fertigstellen“.
Sie müssen den Fotomodellierungsmodus verlassen haben. Die Funktionen sind weg. Wenn ich sie wiederfinden möchte, klicke ich auf die Szene, die den Namen des importierten Bildes trägt. Wenn ich jemals merke, dass meine Achsen falsch sind, muss ich nur einen Rechtsklick machen, wenn ich in dieser Szene bin, und auf klicken: „Ändern Sie das angepasste Foto“. Die Idee dieses ersten Schritts war es, SketchUp mitzuteilen, wo sich die Kamera befand, als das Bild aufgenommen wurde.
Der zweite Schritt betrifft die Modellierung durch Verschieben der Kanten. Sie müssen das Werkzeug „Linie“ verwenden. Wenn Sie ein Modell erstellen wollen, sollten Sie immer vom Ursprung aus beginnen, da dies einfacher ist (daher das Interesse, es von Anfang an gut zu positionieren). Sie müssen sehr genau darauf achten, wo die Achsen liegen und welche Farben ihnen entsprechen. Wir halten die „Shift“-Taste gedrückt und suchen den Mittelpunkt. Bei der Modellierung eines Rechtecks besteht die obere Kante aus Linien (siehe das Tutorial zu Inferenzen). Dann nehmen wir das Werkzeug „Verschieben“ und klicken auf die mittlere Ecke. Ich drücke den oberen Pfeil und fahre nach oben, so dass die Dachkante gleichmäßig ist. Die Linien sind jetzt parallel.
Nachdem wir eine Seite des Hauses modelliert haben, benötigen wir noch die anderen Seiten. Wir nehmen also das „Push“-Werkzeug. Wir bemerken einen leichten Spalt an der Unterseite, dies ist normal. Dies ist darauf zurückzuführen, dass der Boden nicht gerade ist. Wir können dies später korrigieren.
Indem wir das „Push“-Werkzeug nehmen, drücken wir im Orbit die „Alt“-Taste (Mac) bzw. die „Strg“-Taste (PC) und können, wie in einem früheren Tutorial gesehen, das Dach schieben, um ihm ein wenig Dicke zu verleihen, wobei die ursprüngliche Fläche erhalten bleibt.
Durch erneutes Drücken der „Alt“-Taste und Doppelklick stellen wir die gleiche Dicke ein. Dieser Schritt ist notwendig, damit das Dach die gleiche Dicke hat. Wir nehmen dann unser „Linien“-Werkzeug, klicken und fahren mit der Maus über den Haltepunkt. Wenn wir grün sind und wir blaue Punkte haben, klicken wir wieder. So konnten wir wieder ein kleines Gesicht machen. Es bleibt nicht mehr übrig, als die Ränder im Übermaß zu löschen. Wenn Ihr Gesicht verschwunden ist, liegt das daran, dass Sie beim Schieben schlecht doppelgeklickt haben. Wenn Sie vom Orbit-Modus zur Fotomodellierung wechseln, können Sie Imperfektionen, Rückläufe, Parallelen, Symmetrien, Kanten… verwalten.
Um die Hilfslinien zu entfernen, gehen Sie auf „Bearbeiten“ und „Hilfslinien entfernen“. Es ist besser, dorthin zu gehen, als sie zu löschen (siehe Anleitung zu Hilfslinien). Es vermeidet Probleme.
Dann gehen Sie zu der angepassten Modellierszene und ich positioniere Suzanne direkt vor dem Haus. Wir werden die Leertaste und drei Klicks auf das Haus machen. Klicken Sie dann mit der rechten Maustaste und „Projektfoto“. SketchUp fragt uns, ob wir die teilweise sichtbaren Flächen ausschneiden möchten. Sie müssen mit NEIN antworten. So projiziert er die Texturen, ohne den Schatten von Suzanne zu schneiden. Wir können dies auch mit anderen Dingen im Haus machen, wie z. B. dem Kamin. So erhalten wir die Textur zurück.
Bezüglich der Positionierung der Texturen laden wir Sie ein, sich unsere Tutorials anzuschauen. Sie sind immer nützlich, wenn Sie nach einem Foto modellieren.
Das Modellieren anhand eines Fotos ist kein Präzisionswerkzeug, kann aber interessant sein. Insbesondere zur Visualisierung aller Elemente (z.B.: Dachrinnen…).
Um die Skala einzustellen, empfiehlt es sich, das Werkzeug „Meter“ zu verwenden und auf die Oberseite und dann auf die Unterseite zu klicken (z. B. für eine Tür) und dann die gewünschten Maße einzugeben.
SketchUp fragt uns dann, ob wir die Größe ändern wollen, die Antwort ist ja. Das gesamte Modell wird dann in der Größe angepasst, so dass es maßstabsgetreu ist.
Bitte hinterlassen Sie Ihre Meinung in einem Kommentar unten.