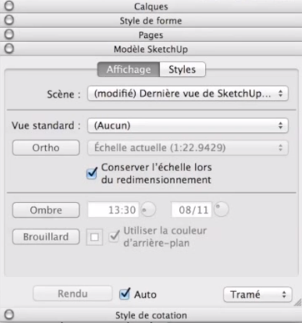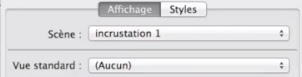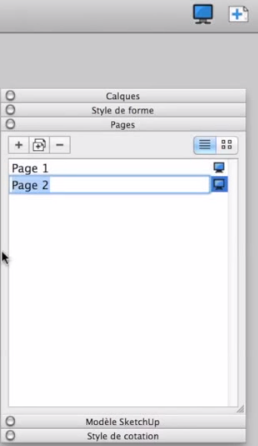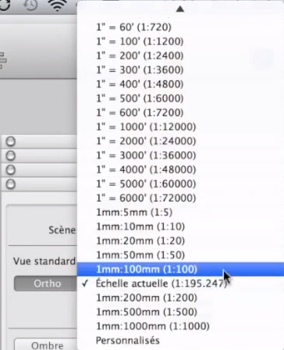Hallo zusammen!
In diesem neuen Lehrgang sehen wir, wie Sie ein SketchUp-Modell in Layout einfügen, um einen maßstabsgetreuen Plan zu erstellen.
Den Hauptteil dieses Tutorials finden Sie in diesem Video auf unserem Youtube-Kanal
Als erstes müssen wir unser SketchUp-Modell vorbereiten. In dem Modell in diesem Tutorial können wir sehen, dass Szenen vorbereitet wurden. Diese Szenen repräsentieren jede der Ansichten, die wir im Layout finden wollen. Wir haben alle Fassaden (in Parallelprojektion), die Draufsichten, eine 3D-Ansicht, ein Landschafts-Overlay… Nachdem wir alle unsere Ansichten vorbereitet haben, gehen wir auf „Datei/Speichern“. Sobald die Datei gespeichert ist, gehen wir auf „Datei/Senden an Layout“. Layout startet und fordert uns auf, eine Standardvorlage auszuwählen.
In unseren letzten Tutorials haben wir gesehen, wie man eine Patrone herstellt (Ich verweise Sie auf dieses vorherige Tutorial). Wir wählen dann das Modell aus, das wir zuvor erstellt haben. Unser Plan wird leer angezeigt, aber im Inneren sehen wir, dass wir eine Ansicht unseres SketchUp-Modells haben. Mit dem „Auswahl“-Werkzeug können wir, wenn wir klicken und ziehen, eine Änderung in der SketchUp-Ansicht vornehmen. Wenn wir dann auf eine der Ecken klicken und ziehen, sehen wir, dass die Größe unserer Ansicht geändert wird. Denn wenn wir das Modell (in blau) auswählen und auf die Registerkarte „Ansicht“ der Werkzeugpalette „SketchUp-Modell“ gehen, haben wir das Kontrollkästchen „Maßstab beibehalten“ nicht aktiviert. Wenn wir die Option „Skalierung bei Größenänderung beibehalten“ aktivieren, können Sie sehen, dass die Ansicht beschnitten wird, wenn wir unseren Standpunkt oder die Fenster ändern. Zögern Sie nicht, mit diesem kleinen Kreuz zu „spielen“, um zu verstehen, wie es funktioniert. Für dieses Lernprogramm deaktivieren wir diese Option.
Ein weiteres wichtiges Element: Anstatt die Szene „Zuletzt gespeicherte SketchUp-Ansicht“ zu verwenden, gehen wir zu „Overlay 1“. Wir wählen in der Registerkarte „Szene“ und nicht in der Registerkarte „Standardansicht“. Tatsächlich können wir in unserem SketchUp-Objekt jede beliebige Ansicht von SketchUp unterbringen, sogar eine Ansicht, die sich nicht in einer Szene befindet. Wir müssen nur doppelklicken und dann z. B. den Blickwinkel ändern. Andererseits verliert es seine Festigkeit. Erläuterung: Wenn wir unser SketchUp-Modell ändern, können wir es direkt im Layout aktualisieren. Wenn Sie Szenen verwendet haben, wird dies sehr gut und sehr solide gemacht. Wenn Sie keine Szenen verwendet haben, sondern von Hand modifizieren, dann kann es zu Verlusten bei der Modifikation kommen.
Wir kommen zurück zu unserer Szene, Overlay 1. Und wir werden unser Modell so groß wie möglich auf der Seite positionieren. Schritt 2 ist das Hinzufügen einer Seite. Um eine Seite hinzuzufügen, gibt es mehrere Methoden. Indem Sie auf das kleine Plus klicken, oder gehen Sie zur Werkzeugpalette „Seite“ und klicken Sie auf das Plus. Wir können dann durch die verschiedenen Seiten navigieren. Wählen Sie ein Element aus und drücken Sie Apfel C und Apfel V auf dem Mac oder Steuerung C und Steuerung V auf dem PC, um es einzufügen.
Auf unserer zweiten Seite werden wir statt der Overlay-Szene die Szene „Westfront“ verwenden. Da sie viel zu groß ist, werden wir sie reduzieren. Idealerweise sollten wir alle Fassaden auf die gleiche Seite bringen. Wir sehen, dass der Maßstab 1/195 ist. Wir werden also auf die 1:100-Ansicht umschalten. Ab dem Moment, in dem wir uns auf einer Ortho-Projektion befinden, ist das Kästchen „Maßstab bei Größenänderung beibehalten“ aktiviert. Dadurch können wir unsere Szene so gut wie möglich einstellen.
Wir werden nun sehen, wie Sie kopieren können. Vorhin haben wir über Kopieren/Einfügen (mit Strg C/Strg V und Apfel C/Apfel V) gesprochen. Am praktischsten ist jedoch das Auswahlwerkzeug. Halten Sie einfach die Alt-Taste auf dem Mac und die Strg-Taste auf dem PC gedrückt, und wir klicken und ziehen auf unser Modell. Es muss nur noch eine andere Frontplatte ausgewählt werden. Wir wählen zum Beispiel beides aus und klicken und ziehen auf unser Modell. Ändern Sie in der dritten und vierten Ansicht die Szenen.
Sobald die Ansichten positioniert sind, können wir die Stile ändern. Am besten ist es, sie vorher in SketchUp einzurichten.
Mit unseren vier Objekten werden wir in der Lage sein, eine maßstabsgerechte Bemaßung durchzuführen. Sie sind alle auf 1/100stel auf A4. Aber das werden wir in einem späteren Tutorial sehen.
Bitte hinterlassen Sie Ihre Meinung in dem unten stehenden Kommentar.