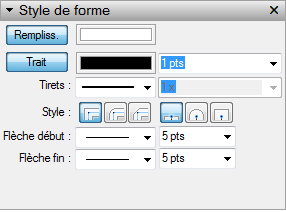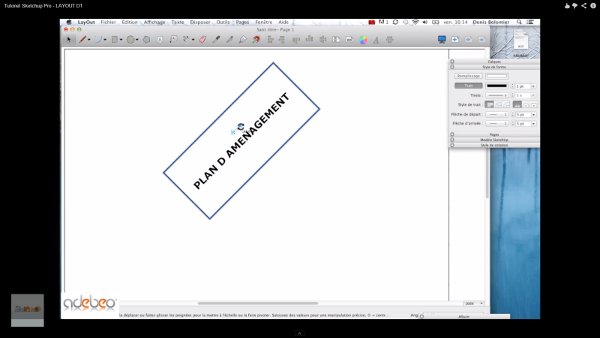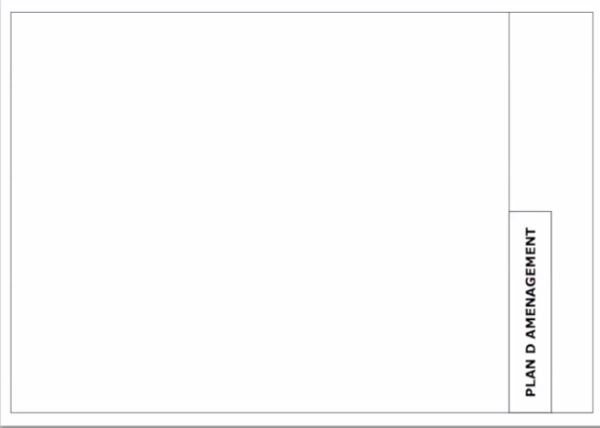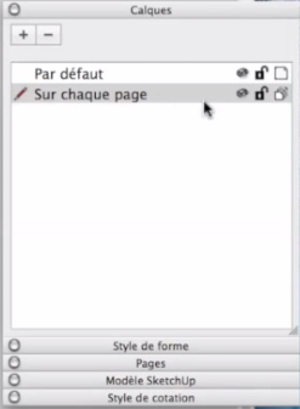Hallo zusammen!
In diesem Lernprogramm werden wir einen Blick auf das Programm Layout werfen, mit dem wir unsere SketchUp-Modelle layouten können. Dieses Programm ist nur mit der Pro-Version von SketchUp verfügbar.
Unsere Tutorials finden Sie auf unserem Youtube-Kanal.
Beim Start von Layout ist das Dateiformat zu wählen, nehmen Sie den A4-Plan. Um die Werkzeugpalette, genannt Ebene, erscheinen zu lassen, müssen Sie auf „Fenster“ und „Werkzeugpalette“ klicken und das Gewünschte auswählen (zur Erinnerung, die Einstellung der Werkzeugleiste wurde in einem früheren Tutorial gesehen).
Standardmäßig sind zwei Ebenen vorhanden. Eine sichtbar, nicht gesperrt und nur auf der Seite sichtbar. Und eine weitere Ebene, die ebenfalls sichtbar und nicht gesperrt ist, die aber auf allen Seiten vorhanden sein wird.
Klicken Sie auf das Wort „auf jeder Seite“, ein Stift wird angezeigt. Damit können Sie auf der Ebene arbeiten. Nehmen Sie dann das Rechteckwerkzeug, um eine kleine Patrone zu erstellen. Sie müssen das Rechteck in beide Richtungen ausrichten, indem Sie auf „auf Seite ausrichten“ klicken.
Wählen Sie das Rechteck aus und gehen Sie zur „Werkzeugpalette“. Gehen Sie dann auf „Formstil“. Sie können sehen, dass die Schaltflächen „Füllen“ und „Linie“ aktiviert sind.
Nehmen Sie das Werkzeug „Text“ und erstellen Sie ein Auswahlfenster. Achten Sie auf die Reihenfolge! Wenn Sie ein Auswahlfenster von links nach rechts machen, wird der Text links ausgerichtet. Und umgekehrt, wenn das Auswahlfenster von rechts nach links erfolgt, wird der Text rechts ausgerichtet.
Nachdem Sie einen Text geschrieben haben, markieren Sie ihn und gehen Sie auf „Fenster“ und „Schriftarten anzeigen“. Auf einem PC erscheint dieses Fenster auf der rechten Seite in den Werkzeugpaletten und heißt „Textstil“. Wählen Sie die gewünschte Schriftart, die Optionen fett oder nicht, die Ausrichtung in den verschiedenen Richtungen…
Nehmen Sie den blau materialisierten Textblock und klicken Sie auf die Schaltfläche „Linie“, um einen Rahmen um den Text hinzuzufügen. Wenn Sie auf diesen Textblock zoomen, erscheint ein Symbol (das kleine Ziel). Sie ermöglicht das Drehen des Textes. Außerdem können Sie durch Klicken und Ziehen Ihren Text verschieben und positionieren. Sie können auch das Schriftfeld und das Textfeld auswählen, um sie z. B. links und unten auszurichten.
Um Ihr Logo einzufügen, klicken Sie auf „Datei“ und „Einfügen“. Wählen Sie dann Ihr Bild aus, stellen Sie es auf die richtige Größe ein und positionieren Sie es wieder wie gewünscht.
Nachdem Sie das Schriftfeld erstellt haben (das sich auf der Ebene und „auf jeder Seite“ befindet), ist es notwendig, die Ebene „auf jeder Seite“ zu sperren, wodurch alle Elemente, die sich auf der Ebene „jeder Seite“ befinden, gesperrt werden.
Beim Speichern können Sie auf „Datei“ und „In Vorlage speichern“ klicken. Dies wird für ein zukünftiges Lernprogramm nützlich sein.
Bitte geben Sie Ihre Meinung im Kommentar unten an.