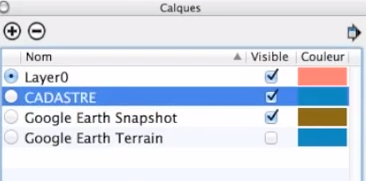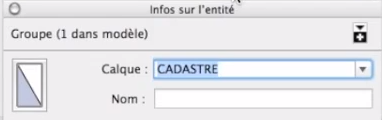Hallo an alle.
In diesem Tutorial werden wir den Import des Katasters und allgemeiner den eines Plans in Form eines Bildes vorstellen und anschließend skalieren.
Ich erinnere Sie daran, dass der Hauptteil dieses Tutorials in diesem Video auf unserem Youtube-Kanal zu finden ist:
Um das Kataster zu erhalten, müssen wir auf „geoportail“ gehen. Wir geben unsere Adresse ein. Sobald die Adresse gefunden ist, zoomen wir hinein und sehen, dass wir einen rosa Punkt haben. Sie entspricht dem Ort, für den wir uns interessieren. Wir klicken dann links auf die Katasterparzellen, um das Kataster zu sehen. Wir zoomen wieder heran. Wir schalten auf Vollbild um, indem wir auf das kleine Symbol klicken.
Indem Sie auf dem Mac „Apfel-Umschalttaste“ drücken, um einen Screenshot zu machen. Sie werden dann sehen, dass sich der Cursor in einen kleinen Sucher verwandelt. Es ermöglicht uns die Aufnahme eines Bildes, das sich nun auf unserem Desktop befindet. Wenn wir am PC sind, gehen wir zum Startmenü und geben „capt“ ein. Dann gibt es ein in Windows eingebautes Programm namens Bildschirmaufnahme, mit dem wir genau das Gleiche tun können.
Wir gehen zurück zu SketchUp. Wir gehen auf „Datei/Importieren“. Wir wählen „alle unterstützten Bilddateien“ und „als Bild verwenden“. Für den PC befindet sich dieses Auswahlwerkzeug auf der rechten Seite.
Und hier wählen wir unser Kataster, das wir gerade erstellt haben. Wir werden dann klicken und klicken, um ihm einen Skalierungsfaktor zu geben. Diese wird als Bild importiert. Die Größe eines Bildes kann nicht geändert werden. Wir können nicht reingehen. Das ist nicht praktisch, also klicken wir mit der rechten Maustaste auf „Explodieren“. Nachdem wir es aufgelöst haben, klicken wir wieder mit der rechten Maustaste darauf und klicken mit der rechten Maustaste auf „Gruppe erstellen“. Also explodieren wir es, machen einen Doppelklick und erstellen eine Gruppe.
Das Schöne daran ist, dass wir ins Innere gehen können. Wir nehmen zum Beispiel eine Bemaßung, die wir bereits haben (durch Klicken auf jede Seite). Wir sehen, dass unsere Küstenlinie z.B. 77100,5 Meter beträgt. Wir werden dann in unser Kataster gehen. Dies ist ein sehr wichtiger Schritt. Wir dürfen nicht vergessen: Wir werden die Gruppe skalieren. Wenn wir uns nicht innerhalb der Gruppe befinden, wenn wir eine Skalierung durchführen, wird diese am gesamten Modell durchgeführt. Dies ist also eine Möglichkeit, das ganze Modell zu durchbrechen.
Dann geben wir mit einem Klick unsere 77100 ein. Das wurde im Tutorial zum Komponentenimport erklärt. Dies ist die gleiche Methode. SketchUp fragt uns, ob wir die Größe der aktiven Gruppe oder Komponente ändern möchten. Wir sagen ja. Dann drücken wir die Leertaste und klicken nach außen. Wir nehmen das „Verschieben“-Werkzeug, klicken und lassen los. Dann kommen wir und positionieren die Ecke unseres Gebäudes genau.
Wir werden feststellen, dass es ein kleines Orientierungsproblem gibt. Dies ist durchaus üblich. Dies liegt daran, dass in Google Maps der Norden oft nicht mit dem Norden in anderer Software übereinstimmt. Deshalb machen wir oft eine kleine Drehung, um perfekt ausgerichtet zu sein.
Um dies abzuschließen, gehen wir zu „Fenster/Layouts“ und klicken dort auf das Pluszeichen (+). Und wir werden es zum Beispiel „Kataster“ nennen.
Dann klicken wir mit der rechten Maustaste auf die Entität unserer Gruppe (und nur unserer Gruppe). Wir gehen zur Dropdown-Liste und prüfen Kataster.
Also haben wir unser Kataster auf eine Karte namens Kataster gesetzt. Und wir können entscheiden, ob wir unser Kataster anzeigen lassen oder nicht, um unsere Katasterparzellen zu haben oder nicht und einfach arbeiten zu können.
Bitte hinterlassen Sie Ihre Meinung in dem unten stehenden Kommentar.